MultiBoot USB – Мультизагрузочная флешка. Мультизагрузочный диск
Содержание:
- Состав установочного пакета мультизагрузочной флешки
- Установка и работа с программой
- Форматирование USB флешки
- Устанавливаем загрузчик grub4dos на флешку
- Монтируем образ Windows PE/XPE на флешку
- Установка дистрибутива Windows XP на флешку
- Установка дистрибутива Windows 7 на флешку
- Копирование файлов и утилит на флешку
- Тестирование мультизагрузочной флешки
Мультизагрузочная флешка (MultiBoot USB) предназначена для установки операционных систем Windows XP/2000/Vista/7/8
и загрузки восстановительно-реанимационных образов и утилит непосредственно с USB накопителя.
Мультизагрузочная флешка. Утилиты, входящие в состав установочного пакета:
- Acronis Disk Director & True Image – Работа с разделами жёстких дисков
- Symantec Ghost v11.0 – Работа с разделами жёстких дисков
- Windows XPE – Мини версия
- Windows 7PE – Мини версия
- Elcomsoft System Recovery Pro v3.0 Build 466 – Восстановление и смена пароля
- FreeDOS – Загрузка в режиме командной строки, включает DOS-Navigator и VC
- Универсальный загрузочный диск v3.7 – Доступ к разделам NTFS в MS-DOS
- NT Password & Registry Editor – Смена пароля и редактирование реестра
- Active@ Boot Disk Professional v2.1 – Восстановление удалённых файлов
- QuickTech Pro v5.8 – Тестирование и диагностика железа и его компонентов
- MemTest86+ v4.20 – Тестирование и диагностика оперативной памяти
- MHDD v4.6 – Тестирование и диагностика жёстких дисков
- Victoria v3.52 – Тестирование и сервисное обслуживание IDE и ATA HDD
- HDD Regenerator v2011 – Устранение повреждений (битых секторов) на HDD
Скины находятся в папке Boot. По умолчанию установлены скины «Moonlight» и «Rainbow». При замене скинов, скопируйте их в папку Boot и пропишите название новых скинов в файлах menu.lst и menu_2.lst в строке: «gfxmenu /Boot / Moonlight».
Мультизагрузочная флешка. Установка и работа с программой
Для установки программы на компьютер необходимо запустить инсталлятор мультизагрузочной флешки – Мультизагрузочная флешка.exe. После распаковки SFX-архива и завершения копирования файлов, программа автоматически запустится и откроется меню селектора с набором всех необходимых утилит и программ для создания мультизагрузочной флешки. После установки программы, создаются два ярлыка: на «Рабочем столе» и в меню «Пуск/Все программы/Утилиты».
Если на компьютере установлена операционная система Windows 7 или Windows Vista, запуск программы необходимо осуществлять от имени администратора.
Форматирование USB флешки
Перед тем, как приступить к созданию мультизагрузочной флешки, её необходимо отформатировать.
Запускаем утилиту HP USB Disk Storage Format Tool, выбираем файловую систему NTFS (желательно) или FAT32, устанавливаем галку на «Quick Format» и нажимаем на «Start».

Устанавливаем загрузчик grub4dos на флешку
После форматирования флешки, приступаем к установке загрузчика grub4dos. Запускаем утилиту Grub4Dos Installer, в окне «Device Name» выбираем «Disk», находим свою флешку и нажимаем на «Install».

Если всё сделали правильно, то в открывшемся окне, появится надпись с текстом «The MBR/BS has been…».

Нажимаем на «Enter» и переходим к следующему пункту меню.
Монтируем образ Windows PE/XPE на флешку
Монтируем на виртуальный диск iso-образ Windows XPE USB WIM с помощью утилиты Daemon Tools, UltraISO или Alcohol. Запускаем утилиту PeToUSB, ниже в поле «Source Path To Built BartPE/WinPE Files» указываем путь к нашему виртуальному диску. Галку устанавливаем только в окне «Enable File Copy» и нажимаем «Start».

Установка дистрибутива Windows XP на флешку
Монтируем на виртуальный диск iso-образ Windows XP с помощью утилиты Daemon Tools, UltraISO или Alcohol. Запускаем утилиту WinSetupFromUSB, устанавливаем галку в окне «Windows 2000/XP/2003 Setup», указываем путь к нашему виртуальному диску и нажимаем «GO».

Установка дистрибутива Windows 7 на флешку
Монтируем на виртуальный диск iso-образ Windows 7 с помощью утилиты Daemon Tools, UltraISO или Alcohol. Запускаем утилиту WinSetupFromUSB, устанавливаем галку в окне «Vista / 7 / Server 2008 – Setup /PE/RecoveryISO», указываем путь к нашему виртуальному диску и нажимаем «GO».

Копирование файлов и утилит на флешку
Через кнопку “Обзор…” указываем путь к флешке и нажимаем “Извлечь”. На вопрос: “Вы хотите заменить существующий файл?” нажимаем “Да”.

После завершения копирования файлов на флешку, её можно будет протестировать и проверить работоспособность.
Внимание!!! Выполнение пунктов 1; 2 и 5 обязательно!!!
Любой из пунктов 3; 4.1 и 4.2, если это вам не нужно, можно пропустить.
Тестирование мультизагрузочной флешки
Чтобы протестировать и посмотреть, что у нас получилось, запускаем из меню селектора утилиту WinSetupFromUSB, устанавливаем галку в окне «Test in QEMU», нажимаем «GO» и наслаждаемся

Если всё прошло успешно, то интерфейс загрузочной флешки будет выглядит так:

Дистрибутивы для загрузочной флешки: https://yadi.sk/d/6nBtL8wDuW9ek
Надеюсь эта статья вам помогла.



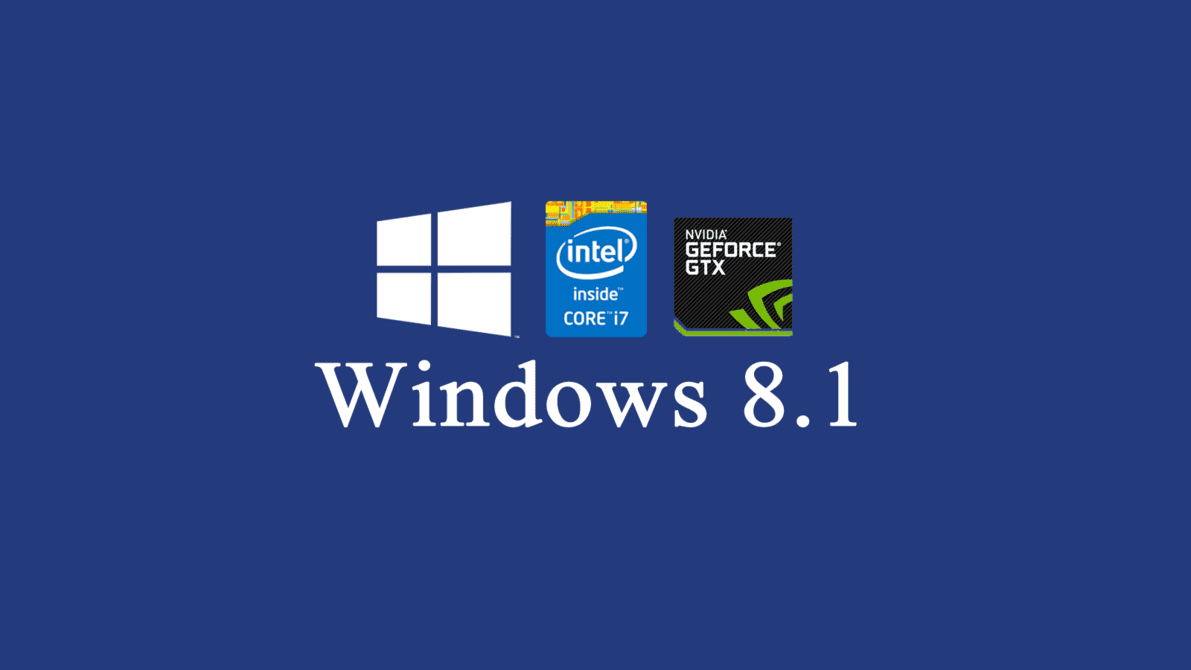

Как создать мультизагрузочную флешку.: 9 комментариев
Какой размер флешки брать??? Спасибо
Рекомендую флешку объёмом 8 ГБ. Возможно все утилиты и дистрибутивы поместятся и на 4 ГБ,но лучше перестраховаться.
Добрый день! а как можно добавить iso образы с windows7 ultimate-64 и 32 бит чтобы было несколько образов для установки!!!
Добрый. Думаю,что в данной сборке это невозможно.
Здравствуйте, а на фоне загрузочной флешки можно поместить какое нибудь фото при выборе программ?
Да ну.
Я именно в эту сборку вставлял Linux и Ubuntu, я думаю так же можно и сборки Windows поставить, только файл lst нужно поправлять.
Спасибо бро . весь нет перелопатил чтобы скачать эту прогу здоровьице тебе !!!
Здравствуйте.создал мультизагрузочную флешку,в меню добавил вебера и касперского.теперь после запуска в меню отображаются только добавленные вебер и касперский
Спасибо, чётко и по делу, обзоры других авторов аналогичного ПО понравились меньше.