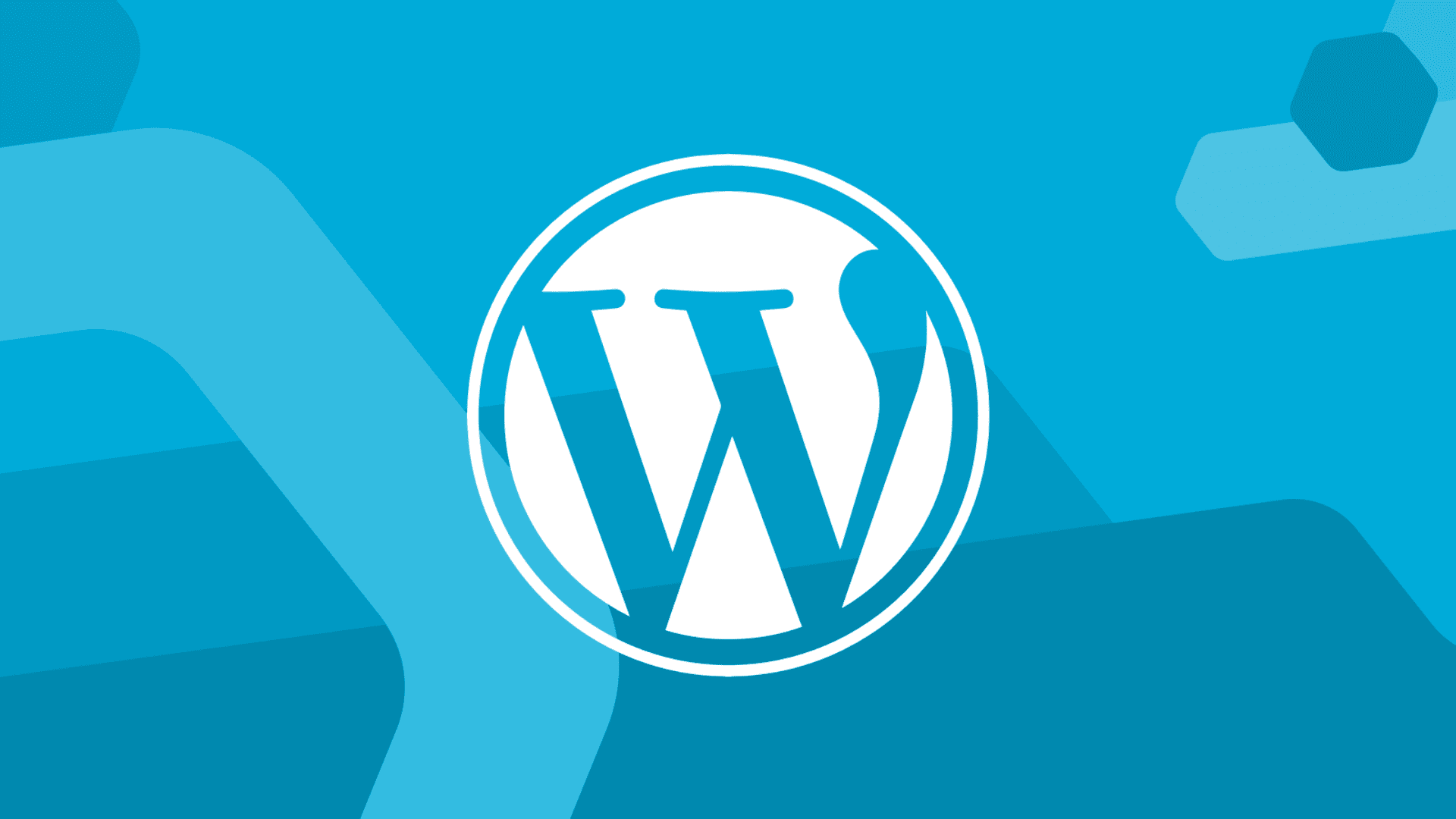Создать сайт на WordPress. Пошаговая инструкция по созданию сайта на CMS WordPress. Как создать сайт бесплатно и самостоятельно, либо с минимальными вложениями.
Как создать сайт бесплатно на WordPress
Всем привет. Меня зовут Александр. В данной статье я собрал краткую пошаговую инструкцию по созданию сайта на CMS WordPress. Мы с вами будем создавать сайт в виде блога, используя услуги хостинг-провайдера Beget. Beget– один из немногих хостинг-провайдеров, кто предоставляет начинающим веб-мастерам бесплатный хостинг и домен. Бесплатный хостинг удобен, если ваш проект еще не достиг больших размеров, данный хостинг предлагает всем желающим размещать свои сайты абсолютно бесплатно и без рекламы. Это отличная возможность проверить работу своего сайта на настоящем хостинге! Я начал с бесплатного хостинга, затем перешёл на платный.
Важно!!!
Все логины и пароли к хостинг – провайдеру, управлению CMS – лучше записать в какой-нибудь текстовый редактор и сохранить отдельно. Эти учётные данные вам понадобятся для входа в админ панель вашего сайта, панель управления хостингом!
Для создания сайта нужно следующее:
Выбор тематики.
У меня блог в области информационных технологий. Вы можете создать блог в той области или сфере деятельности, в которой вы являетесь экспертом.
Для примера мой сайт:
Блог повелителя ИТ-активов Александра Бабаева. Установка Windows.
Для создания сайта нам потребуются:
Домен, хостинг, CMS:
Как создать сайт бесплатно на WordPress. Домен.
Домен – это имя сайта, то название, по которому посетители будут попадать на ваш блог. Рекомендую сразу приобрести домен от аккредитованных регистраторов в зонах .RU и .РФ. Примерная стоимость 179 рублей в год. Сумма небольшая. Пример домена, который приобрёл я : it88.ru. На сайте Beget.ru можно для начала использовать бесплатный домен, но правда он будет такого вида: p917254l.beget.tech
Вам нужно будет придумать домен, в соответствии с вашей тематикой сайта. Проверить свободен ли он, если свободен – зарегистрировать. Если пока не решили купить домен, то можно использовать бесплатный, затем при необходимости купить и прикрепить его к своему сайту через панель управления хостингом. В принципе, всё интуитивно понятно.
Как выбрать домен?:
а) Чем короче слово, тем лучше;
б) Если нужный домен занят, попробуйте добавить цифры или тире, если подходит по логике и продолжает понятно читаться. Чуть ниже представлен сервис по проверке доменов:
Beget

Как создать сайт бесплатно на WordPress. Хостинг
Хостинг – это место, где хранятся все файлы и база данных сайта. Я пользуюсь платным хостингом. Тариф “Блог”. Стоимость тарифа – от 320 рублей в месяц (при оплате за год – 3840р.). Но для начала, можно воспользоваться и бесплатным хостингом, при необходимости перейти на платный.
Основные отличия платного хостинга от бесплатного:
Платный:
- Неограниченное количество доменов и поддоменов
- Собственную панель управления;
- PHP 5.2 5.3 5.6 7.0 7.1 7.2 7.3 7.4 8.0 8.1 8.2, Perl 5, Python, Zend, phpMyAdmin;
- SSH, sFTP/FTP доступ;
- Возможность заказа дополнительных IP-адресов;
- Неограниченный трафик;
- Автоматическую установку CMS;
- Управление CronTab (задания по расписанию);
- Управление DNS-записями;
- POP3, IMAP, SMTP для работы с почтой;
- Автоматическое резервное копирование;
- Управление журналами веб-сервера;
- Круглосуточную техническую поддержку;
- Разрешённую нагрузку не менее 80 CP в день;
- Разрешённую нагрузку 2500 CP для MySQL в день.
Технические характеристики сервера на платном хостинге:

Бесплатный:
- Дисковое пространство: 1000 Мб
- Количество:
- сайтов – 1 сайт
- дополнительных FTP: 1 аккаунт
- баз данных MySQL: 1 база
- доменов и поддоменов: ∞
- Максимальное количество файлов: 25 000
- Разрешённая нагрузка (CP): 10
Что еще включает бесплатный
хостинг?
- Удобную панель управления
- Возможность:
- установки популярных CMS в один клик
- перехода на платный хостинг с сохранением всех данных
- прикреплять к сайту свои домены
- MySQL 5, PHP 5/7, Zend, phpMyAdmin
- Access и Error журналы (логи сервера)
Технические характеристики сервера на бесплатном хостинге:

Для того,чтобы воспользоваться бесплатным хостингом, нужно перейти по ссылке: https://beget.com/ru/free-hosting и зарегистрироваться.

После регистрации вам будут доступны логин и пароль для входа панель управления хостингом ( выводятся на экране и приходят в виде смс на ваш номер телефона), так же вам предоставляется бесплатный домен ( пример домена,который предоставили мне – o908333s.beget.tech )
Вид панели управления хостингом :

Как создать сайт бесплатно на WordPress. Установка SSL-сертификата.
Если вы купили домен, то рекомендую сразу заказать SSL сертификат. SSL сертификат обеспечивает безопасное соединение между сайтом и посетителем. В последнее время это обязательная настройка, чтобы и поисковые системы и посетители считали ваш сайт безопасным. В итоге ваш проект будет доступен по ссылке https://, а не просто http://. Пример с моего сайта:

Я рекомендую устанавливать бесплатный сертификат Let’s encrypt. Сегодня он почти ничем не отличается от платного. Установили один раз и хостер сам будет его обновлять.
Пример установки на хостинге Beget. Заходим в панель управления хостингом – пункт “домены и поддомены”

Как создать сайт бесплатно на WordPress. CMS
CMS (Content Management System) – это программа, которая обеспечит удобное и совместное управление Вашим сайтом. Мы с вами будем создавать сайт на CMS WordPress. Вордпресс — полностью бесплатна. Но в отличие от любых других конструкторов, ее функционал огромен, на WP можно сделать сайт практически любого уровня сложности — это становится возможным благодаря открытому коду и плагинам!
Нам нужно развернуть CMS WordPress на нашем хостинге, делаем следующее:
Кликаем на CMS, как показано на рисунке ниже

Выбираем WordPress:

Установка CMS WordPress.
Директорию установки WP я обычно не меняю, оставляем так как есть, если покупали домен, то в поле
“домен по умолчанию” – выбираем ваш домен, далее указываем название нашего сайта, например: “Блог ИТ“, придумываем логин администратора ( я оставил адрес электронной почты), придумываем пароль для входа в админ панель нашего сайта ( у меня это 8 символов), указываем e-mail администратора, нажимаем: “установить“:

НЕ Забудьте логин и пароль администратора, рекомендую записать в какой-нибудь текстовый редактор и сохранить отдельно. Эти учётные данные вам понадобятся для входа в админ панель вашего сайта!
Ждём пару минут пока CMS WordPress “развернётся” на хостинге. В результате получается:

Кликаем в моём случае на o908333s.beget.tech (у вас будет такого же вида, но в другими цифрами) и заходим на наш сайт. Нам открывается вот такая картина, это и есть созданный нами сайт:

Поздравляю! Наш сайт уже виден в интернете и можно публиковать статьи. Мы можем сделать его еще лучше, если сделаем дополнительные настройки. Заходим в админ панель нашего сайта для его настройки. Для этого наберём адрес нашего сайта в адресной строке браузера o908333s.beget.tech (вместо o908333s у вас будет свой домен) и добавим в конце /wp-admin . Получается следующее:
o908333s.beget.tech/wp-admin

Вводим логин и пароль:

После ввода логина и пароля – заходим в админ панель, выглядит она так:

Далее в отдельной статье мы будем рассматривать установку тем для WordPress, плагинов и настраивать нашу тему для получения такого же вида, как и мой сайт: https://it88.ru/
Первым этапом нам необходимо настроить WordPress после установки, об этом читаем в статье:
Настройка WordPress после установки. После этого настроим тему “Sydney“.