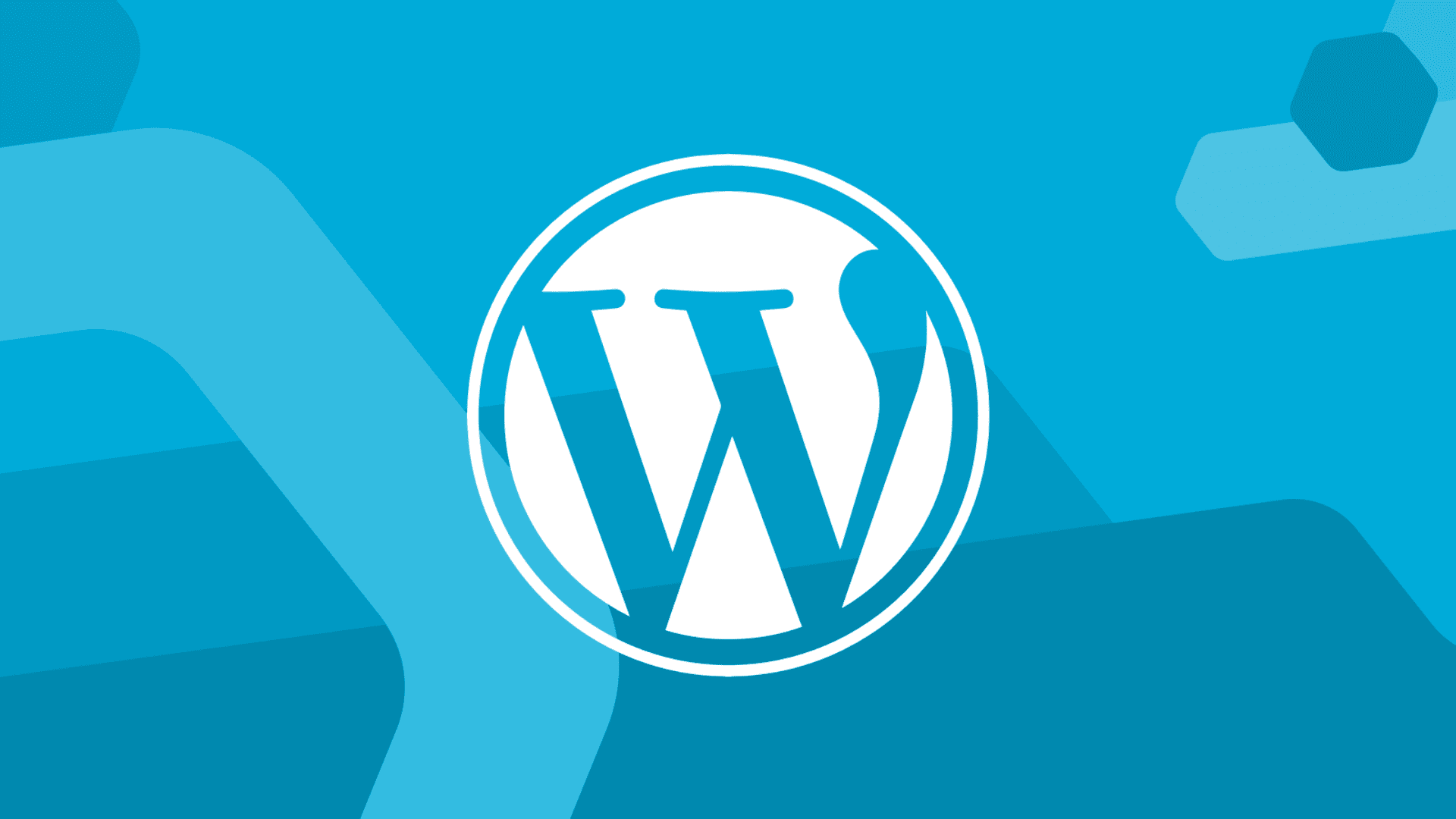Как настроить WordPress. Пошаговая инструкция по настройке WordPress после установки на хостинг.
Настройка WordPress
Настройка WordPress
Сразу после установки WordPress на хостинг вы должны перейти в админ панель своего сайта ( o908333s.beget.tech/wp-admin, где o908333s.beget.tech – это ваш домен ), используя свой логин и пароль.
Настройка WordPress происходит следующим образом:
Для начала посмотрим как выглядит админка в стандартном виде

Обновляем версию WordPress, если есть более свежая, обновляем встроенные плагины:

Настройка WordPress. “Общие”
Далее переходим в “Настройки” – “Общие”, где видим примерно следующее:

Мы должны ввести название сайта, его описание, добавить в адрес https – если устанавливали SSL-сертификат, а также настроить остальные параметры. Делается все очень просто, но давайте кратко разберем каждый из них.Параметры:
- Название сайта: соответствует домену, либо же его транслитерации. Можно даже ввести что-то произвольное, но учтите, что название будет отображаться в поисковой выдаче и шапке сайта. После установки WordPress там стоит “Еще один сайт на WordPress”. Обязательно меняем
- Краткое описание: Вводим небольшое описание нашего ресурса. Что-то типа: “Сайт об ИТ”.
- Адрес WordPress/сайта: в этих двух полях, как правило, одинаковое значение, которое соответствует адресу вашего проекта с протоколом. Да, именно с протоколом. Если подключали SSL – первое, что нужно сделать – это зайти в “Общие” и добавить протокол в эти поля. Иначе будет много неприятных ошибок.
- Email: адрес, на который будут приходить всякие уведомления. Желательно использовать свой личный, потому как с его помощью можно получить полный доступ к сайту.
- Членство: возможность регистрации на проекте. На начальных этапах лучше отключить, т.к. реальная посещаемость будет крайне мала. Можно включать в том случае, если на сайте будут модули, требующие отдельного аккаунта.
- Роль нового пользователя: права, которые будут автоматически выдаваться при регистрации. Работает только если предыдущий параметр активен. Лучше оставить значение на “Подписчик”, потому как все остальные имеют повышенный доступ к сайту.
- Язык сайта: если вы каким-то чудом установили вордпресс не с тем языком, то это поле поможет вам в раз все изменить.
- Часовой пояс: можно поставить свой, можно какой-то другой, если сайт ориентирован на пользователей из какого-то конкретного региона.
- Формат даты: здесь представлено 4 разных формата даты. Включаем тот, который кажется наиболее удобным. Мне, чаще всего, хватает значения по умолчанию.
- Формат времени: ровно то же самое. Если есть нужда в изменении формата времени, просто выбираем любой другой и сохраняем изменения.
- Первый день недели: обычно “Понедельник”.
Написание

Настройки публикации, которые легко можно изменить по своей нужде. На первом этапе почти нет смысла сюда заходить, но если хотите, то вы можете перейти в “Записи” – “Рубрики”, создать там новую категорию, после чего вернуться на эту страницу и поставить ее в качестве основной. “Без рубрики”, согласитесь, выглядит не очень.
Чтение

Тут мы можем выбрать количество записей, которые будут отображаться на главной странице (если выбран параметр “Последние записи”). Также здесь можно настроить кол-во постов в RSS-ленте, формат этой ленты (полный текст или просто анонс). Ну и самый важный пункт: “Видимость для поисковых систем”. Если сайт только-только находится на этапе разработки, то лучше всего отметить галкой этот пункт. В поисковик не будет попадать разный мусор, и после завершения всех работ вам не придется ждать, пока этот мусор выпадет из поиска. После того,как сайт заполнится статьями, контентом – галочку нужно будет убрать.
Настройка WordPress. Обсуждения и Медиафайлы


Оставляем всё по умолчанию, ничего не меняем.
Постоянные ссылки

Один из важнейших аспектов, который надо учитывать при первичной настройке WordPress. Постоянные ссылки – по умолчанию здесь простой вид – /?p=123. Для того, чтобы поисковые системы лучше ценили сайт, вы должны настроить ЧПУ – человекопонятные урлы, то есть ссылки, которые будут понятны вам и вашим пользователям. Для этого можно переключить параметр на “Название записи”. Ссылки будут иметь приятный вид.
Конфиденциальность
Здесь вы можете создать страницу с политикой конфиденциальности. Как правило, это копипаста, которую никто не читает. Однако, чисто в теории, политику нужно описать, чтобы не иметь никаких проблем на законодательном уровне.
Внешний вид

Тема, установленная по умолчанию выглядит не впечатляюще. Почти все вебмастера сразу меняют ее. И правильно делают, ведь в каталоге представлено огромное количество бесплатных шаблонов, которые можно установить в один клик. Переходим во “Внешний вид” – “Темы” – “Добавить новую”.
Выбираем любую понравившуюся тему, в нашем случае вводим в поле “поиск” – “Sydney” наводим курсор, нажимаем “Установить”, после установки нажимаем “Активировать” . Далее шаблон можно настроить по своему вкусу с помощью удобного конфигуратора.

Далее доустановим и активируем плагины к теме “Sydney”




На этом настройка WordPress после установки на хостинг завершена.
Далее мы с вами будем создавать первую запись (post), так же рубрику, страницу, метку.
Об этом в статье: Записи, рубрики, страницы, метки WordPress