Как настроить тему “Sydney” WordPress. Пошаговая инструкция.
Нам нужно сделать наш сайт более привлекательным. Для этого необходимо настроить нашу тему “Sydney”. Скачать тему можно на официальном сайте WordPress. Так же можно скачать и установить через админ панель нашего сайта. Устанавливаем тему.
Заходим в админ панель.
Внешний вид – Настроить.

Общие
Выставляем необходимые значения. (на ваше усмотрение)
Нажимаем – “Опубликовать“.

Название сайта, ключевая фраза, логотип
Вводим данные . Можем поменять “название нашего сайта“.
Заполняем: “Краткое описание“.
Выбираем и загружаем иконку нашего сайта (фавикон).
Нажимаем “Опубликовать“.

Пример отображения фавикона:


Область заголовка
Тип заголовка

Слайдер заголовка
Загружаем и устанавливаем изображение слайдера. Задаём заголовок, подзаголовок. Можно добавить до 5-ти изображений слайдера. Остальные 4 настраиваются по аналогии.

В самом низу есть параметр для настройки кнопки “Призыва к действию“. Можно указать ссылку на внутреннюю страницу сайта. Например “Контакты“.
После настройки не забудьте нажать “Опубликовать“.

Медиафайл заголовка
Добавим изображение.
Изменим размер высоты заголовка. Установим значение “200“.

Нажимаем “Опубликовать“.
Чтобы увидеть результат – нужно выбрать какую-нибудь рубрику.
Красным выделена область, которую мы изменили:

Стиль меню
Так же на ваше усмотрение. Как вам больше нравится. При изменении параметров справа в области просмотра сразу видны все изменения.

Параметры блога
Я изменил только параметры “Разметка” и “Длина отрывка“.

Шрифты
Меняем размеры при необходимости.
Нажимаем “Опубликовать“.

Подвал
Оставляем по умолчанию.
Меняем при необходимости.

Цвета
Общие
Меняем основной цвет фона и наложение разделов.

Заголовок
Меняем цвета при необходимости.

Боковая колонка
Оставляем по умолчанию.

Подвал
Можем изменить фон и цвет подвала.

Фоновое изображение
Загрузим и установим. Ставим соответствующие галочки.

Меню
Нам необходимо создать и настроить меню нашего сайта.
Заходим в “Меню” – Создать новое меню.

Вводим произвольное название меню.
Ставим галочку “Основное меню“.
Жмём “Далее“.

“Добавить элементы“

Добавляем элементы меню.
Нажимаем на “+“.
Добавим в меню “Главную страницу“.”
Контакты” (из пункта “Страницы“).
Выберем из пункта “Записи” – “Как установить Windows 10“.
Из”Рубрики” – “Ремонт компьютера“.

Должно получится следующее:


Упорядочим меню. Нажимаем на стрелки “↑” или “↓” (в зависимости от того куда хотим передвинуть тот или иной элемент меню).
Стрелку “→” – если необходимо сделать выпадающее меню .
Для примера в нашем меню есть категория “Ремонт компьютера“.
Делаем выпадающее меню нашей статьи: “Как установить Windows 10“:

Нажимаем “Опубликовать“.
Так же в “Настройке меню“, есть меню, созданное по умолчанию. Это – “Menu 1” .
Чтобы в дальнейшем не путаться, его лучше удалить.

Виджеты
Можно добавить или отредактировать виджеты в “Подвале” и “боковой колонке“.
В подвале я обычно виджет не делаю. Поэтому данный шаг можно пропустить.
Можем сразу настроить виджет боковой колонки.
Для добавления виджета в подвале нажимаем на “+”.

Выбираем необходимый элемент.
Например “Рубрики“

Проставляем галочки.
Нажимаем Готово” и “Опубликовать“.

Настроим Виджет боковой колонки сайта.

Добавляем или удаляем элементы.

Настройка главной страницы
Оставим по умолчанию.

В дальнейшем вы можете купить PRO версию темы “Sydney”.
Цены такие:

Для покупки необходимо нажать “Получить Sydney Pro“

Успех!
Вот мы и настроили нашу тему “Sydney” на WordPress.
Вот что у нас с вами должно получиться:
http://o908333s.beget.tech

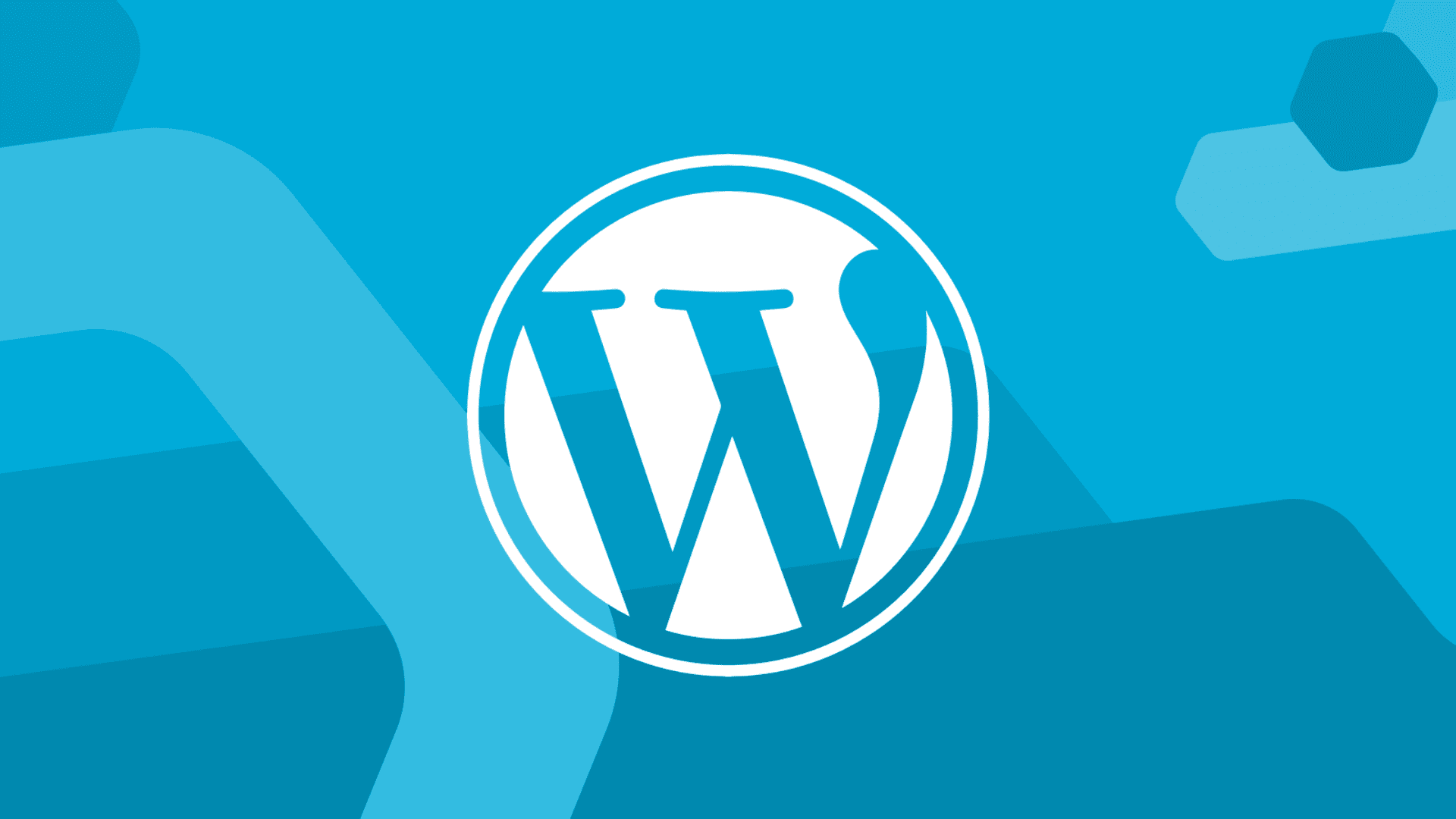


Настройка темы “Sydney” WordPress.: 1 комментарий