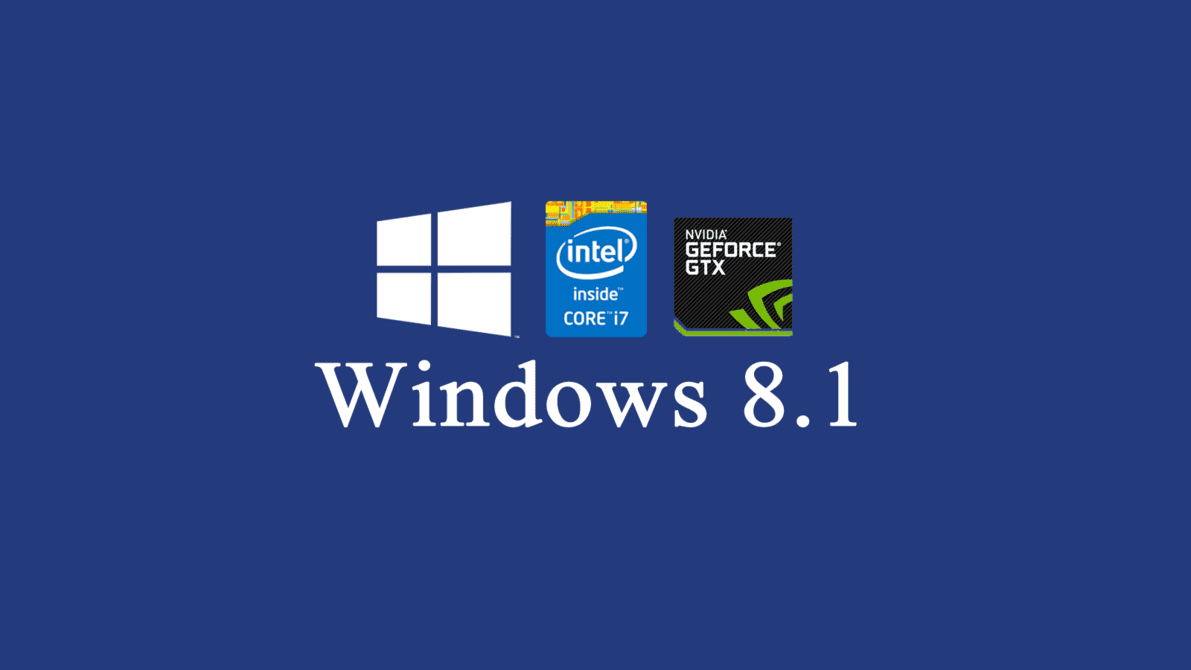Linux Ubuntu. Пошаговая инструкция
Как установить Linux Ubuntu
Альтернативой Windows может стать операционная система Linux. В данной статье я расскажу вам о том, как установить операционную систему Linux на свой компьютер или ноутбук.
В статье будут рассмотрены такие вопросы:
- Какой Linux установить
- Установка Linux
- Стоит ли устанавливать Linux

Какую версию Linux установить
На сегодняшний день одной из самых популярных версий (дистрибутивов) Linux является Linux Ubuntu. Именно данный дистрибутив Linux чаще всего устанавливают на продаваемые ноутбуки, в отличие от других видов ОС Linux. В данный момент Ubuntu является одним из самых прогрессивных дистрибутивов. Многие линуксоводы высказывают мнение о том, что Ubuntu утратило свою первичную философию и уже не такой «простой», как был раньше.
Более нетребовательными к ресурсам дистрибутивами Linux являются Linux-Mint и Linux openSUSE. Оба этих дистрибутива пользуются популярностью у пользователей благодаря своей простоте. Главное – не требовательностью к ресурсам. Именно на этих трёх дистрибутивах мы и рекомендуем остановить свой выбор. На каком дистрибутиве остановиться именно вам – решайте сами, попробовав все эти виды операционных систем, к тому же, это можно сделать даже без установки, запустив ОС с установочного диска.
Наш мануал по установке Linux мы построим на базе Linux Ubuntu, в виду его большой популярности.

Установка Linux
Для начала давайте расскажем о том, как установить Linux с диска.
Первым делом мы заходим на русскоязычный сайт Ubuntu и загружаем оттуда самый последний образ системы. Затем, из списка предложенных образов выберете тот образ, который подходит под архитектуру вашего компьютера или ноутбука. Конечно же, лучше всего устанавливать 64-ёх битную операционную систему, но если параметры вашего компьютера вам этого не позволяют сделать, то придётся устанавливать 32-ух битную ОС.
Минимальные системные требования к компьютеру, если вы хотите установить Ubuntu x32:
- Процессор: 1 Ггц;
- ОЗУ: 512 Мб;
- Свободное место на HDD: 5 Гб;
- Видеоадаптер: дискретный или интегрированный.
Рекомендуемые системные требования, если вы хотите установить Linux Ubuntu x64:
- Процессор: 2 ГГц x2;
- ОЗУ: 4 Гб;
- Свободное место на HDD: 20 Гб;
- Видеоадаптер: дискретный или интегрированный.
Образ Linux Ubuntu
Ссылка на образ должна быть такого формата: releases.ubuntu.com/13.04/ubuntu-13.04-desktop-amd64.iso.torrent, где 13.04 – год и месяц выхода версии ОС, «desktop» – означает, что версия предназначена для домашнего ПК, а не для сервера, а последний параметр «i386» – 32-х битная ОС, а «amd64» – 64-х битная.

Далее, нажимаем на нужную нам ссылку и производим загрузку образа на свой жёсткий диск. Учтите, что для загрузки образа у вас должен быть установлен торрент-клиент, для Windows это uTorrent. Затем вставляем в оптический привод чистый DVD диск, желательно R, и производим на него запись образа. Пока на диск записывается образ, займитесь пересохранением данных.
Пересохранение данных
Если же у вас установлен Windows, то заранее пересохните все свои файлы с диска «C». Особенно папки: «Загрузки» и «Документы», так как данный раздел при установке Linux мы отформатируем. Пересохраните также все сохранения игр (хотя они вам в Linux не понадобятся, но тем не менее). Также зайдите в браузер и пересохраните все свои пароли, и закладки сайтов, если вы их не помните.
Подготовка к установке Linux Ubuntu
Теперь, когда всё сохранено, вставляем в привод установочный диск и перезагружаем компьютер или ноутбук. После перезагрузки, при повторном старте компьютера, зайдите в Bios и установите в настройках запуска операционной системы следующие параметры: первичная загрузка – «CD-ROM», вторичная – «Hard Drive». Это необходимо для того, чтобы машина не проигнорировала установочный диск и загрузилась с него, а не начала загрузку системы с жёсткого диска. Установив такие параметры, сохраните внесённые изменения и перезагрузите компьютер. Для того чтобы загрузится с диска, возможно, что вам необходимо будет подтвердить данный тип загрузки. После этого, через несколько секунд, появится окно загрузчика Ubuntu.
Далее вашему вниманию будет представлена инструкция по установке Linux в картинках, где мы расскажем и наглядно покажем, как правильно установить Linux.
Процесс установки Linux Ubuntu
Когда произойдёт загрузка с диска, вы увидите следующее окно приветствия, где вас попросят выбрать язык.

После того как вы выбрали язык, выберете одно из предложенных действий: «Попробовать Ubuntu» или «Установить Ubuntu». Выбрав «Попробовать Ubuntu» операционная система загрузится с диска, и вы сможете протестировать Ubuntu без её установки – это очень удобно. Если вы уже знакомы с Ubuntu, и она вам понравилась, то выбираем «Установить Ubuntu».
Так как наша статья посвящена установке ОС Ubuntu, то мы расскажем непосредственно об её установке, а не тестировании. Итак, выбрав вариант установки Ubuntu, вам необходимо будет произвести некоторые настройки.

Сначала установщик проверит, соответствует ли ваша машина всем необходимым параметрам:
Необходимые параметры:
- Есть ли свободное место на жёстком диске
- Подключено ли устройство (в данном случае ноутбук или нетбук) к источнику электропитания
- Подключено ли устройство к Интернету
Также вы сможете выбрать то, чтобы установленная операционная система сразу же скачала необходимый пакет драйверов, кодеков и т.п. Для этого оставьте галочку напротив пункта «Скачать обновления при установке». Затем нажимаем кнопку «Продолжить».

Теперь нам предлагается выбрать тип установки. В случае, когда у вас новый жёсткий диск и на нём нет никаких данных, то вы можете выбрать вариант: «Стереть диск и установить Ubuntu», но опытным пользователям мы рекомендуем выбрать «Другой вариант».
Если же установщик обнаружит ранее установленные операционные системы, например Windows XP, то варианты будут несколько иными. Установщик предложит удалить прошлую операционную систему и на её месте установить Ubuntu. Если вы выберете данный параметр, то установщик отформатирует весь жёсткий диск, включая и диск «D». В данном случае рекомендуем также выбрать «Другой вариант» типа установки. После того как мы выбрали данный вариант, переходим в меню управления разделами жёсткого диска.

Если же жёсткий диск не отформатирован, вы увидите следующее.

Выделяем свободное место и затем нажимаем на кнопку «+».

Для создания раздела вводим его желаемый размер и
следующие параметры:
- Тип нового раздела: Первичный;
- Местоположение нового раздела: Начало этого пространства;
- Использовать как: Журналируемая файловая система Ext4;
- Точка монтирования: /.
Затем нажимаем кнопку «ОK». Учтите, что если вы устанавливаете операционную систему на чистый HDD, то в отличие от Windows его на несколько разделов делить не надо, так как там несколько другая архитектура. Поэтому делаем 2 раздела: основной (ОС и файлы) и раздел подкачки.
Далее создаём раздел подкачки, равный объёму вашей ОЗУ. Если объём ОЗУ меньше чем 2 Гб, то устанавливаем размер не менее 2 Гб, но и не больше. Если же объём оперативной памяти больше чем 2 Гб, то размер файла подкачки должен быть равный объёму ОЗУ. Раздел подкачки создаётся таким же способом, как и основной раздел. Выделите свободное место, нажмите кнопку «+» и
Вводим следующее:
- Тип основного раздела: Логический;
- Местоположение нового раздела: Начало этого пространства;
- Использовать как: Раздел подкачки.
Подтверждаем создание раздела подкачки, нажав кнопку «Ок».
Если же у вас есть данные на диске «D», то выделяем данный раздел и нажимаем кнопку изменить. В окне выбираем:
- Использовать как: NTFS;
- Раздел:НЕ форматировать;
- Точка монтирования: /media/«название по желанию латиницей» (например: «/media/win»).
Нажимаем кнопку «Ок». Такую же операцию проделываем и с другими NTFS разделами, конечно же, давая им иные названия точки монтирования, например: «/media/download», «/media/documents» и т.п. (точка монтирования вводится без кавычек).
Перепроверяем все заданные настройки и нажимаем кнопку «Установить сейчас».

После этого начинается подготовка к установке.

Установщик попросит вас выбрать ваше местоположение на карте, выбрав – нажимаем кнопку «Продолжить».

После чего выбираем раскладку клавиатуры.

Рекомендуем выбрать английскую раскладку (после установки системы в настройках добавите русскую). Затем нажимаем кнопку «Продолжить».

Следующее, что попросит нас установщик – это ввести настройки учётной записи пользователя.
Вам необходимо будет ввести:
- Ваше имя – введите своё имя (латиницей);
- Имя вашего компьютера – желательно оригинальное (латиницей);
- Имя пользователя – ник пользователя (латиницей);
- Введите пароль учётной записи и его подтверждение;
- Выберете тип входа в систему: автоматический или только при вводе пароля (шифрование личных данных).
Пару слов скажем о пароле. Конечно же, чем надёжней пароль, тем лучше. Учтите, что вам его необходимо будет вводить очень часто, поэтому придумайте лёгкую комбинацию ввода и запомните её.
Если же ваш компьютер находится дома и пользуетесь им только вы, то выберете вариант автоматического входа в систему, без ввода пароля. Проверяем введённую информацию и нажимаем «Продолжить».

Далее установщик продемонстрирует вам слайд-шоу о новых возможностях и преимуществах Ubuntu, на этом мы подробно останавливаться не будем, так как у вас будет время ознакомиться с данными слайдами во время процесса установки. После просмотра слайдов вы увидите окно, где вам предложат посетить официальный сайт Ubuntu.

После завершения процесса установки об этом вас проинформирует соответствующее окно.

Далее нажмите кнопку «Перезагрузить» и на экране появится консоль. При перезагрузке компьютера рекомендуем вернуть параметры запуска операционной системы: первичная загрузка – «Hard Drive», вторичная – «CD-ROM». Советуем произвести именно такую настройку запуска, чтобы операционная система загружалась быстрее. Извлекаем установочный диск, сохраняем изменения настроек запуска и перезагружаем компьютер.

Поздравляем! Linux Ubuntu установлена на ваш компьютер!
Стоит ли устанавливать Linux Ubuntu
Довольно-таки риторический вопрос: устанавливать Linux или нет. Однозначно ответить на него невозможно. Есть достаточно большое количество преимуществ и недостатков у Linux, которые влияют на данный ответ. Давайте же их рассмотрим:
Преимущества
Итак, первым преимуществом Linux, по сравнению с Windows, является то, что Linux бесплатная операционная система и это основное преимущество. Таким образом, вы экономите порядка 100$, отдав предпочтение Linux, а не Windows.
Недостатки
К главным недостаткам Linux можно отнести программное обеспечение для Linux. Большинство привычных для вас программ в новой операционной системе работать не будут. Поэтому изначально необходимо будет искать и подбирать достойные аналоги. Кстати об аналогах, аналогов Windows-программ на Linux достаточно много, в чём-то некоторые программы лучше, а чем-то хуже, но, тем не менее, они есть и это несомненное преимущество. Более того, для операционной системы Linux выпущены специальные версии программ, которые выпускаются и для Windows.
Благодаря специальным программам-эмуляторам, в задачи которых входит виртуальное создание оболочки Windows, они могут установить довольно-таки большое количество версий программ с Windows на Linux. Например: Microsoft Office, Adobe Photoshop, Apple iTunes и многие другие популярные Windows-программы, которые будут очень необходимы для работы в Linux. Что касается программ для Linux, то они в абсолютном своём большинстве бесплатны и это несомненный «плюс».
Что касается игр, то тут ситуация несколько хуже, так как популярные инсталлирующиеся Windows-игры – не будут доступны в Linux, кроме онлайн-версий.
Для работы Linux также не лучший вариант, так как специализированное программное обеспечение пишется практически в абсолютном большинстве для Windows.
Итог
Итак, подведём небольшой итог. Linux – наилучший вариант для домашнего компьютера, если его целью является: просмотр фильмов, прослушивание музыки и посещение интернет-ресурсов. В любом случае, если вас посетила мысль установить Linux, то установите его второй системой или протестируйте с диска, без удаления Windows, чтобы сделать вывод для себя: стоит ли полностью переходить на Linux или нет.