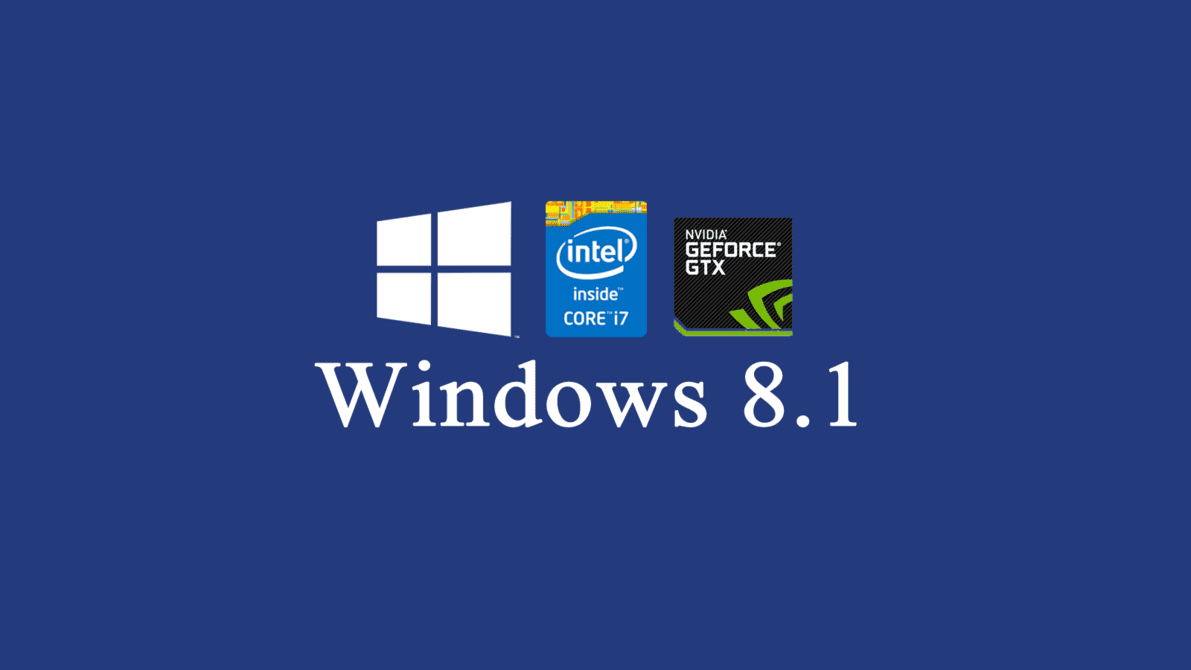Подробная пошаговая инструкция по установке Windows 8/8.1, драйверов к операционной системе.
Как установить Windows 8
Перед тем как начать установку или переустановку Windows 8.1, я рекомендую ознакомиться со статьёй “Создать загрузочную флешку Windows 10. Загрузочная флешка Windows 7 и 8.1. Подготовка к установке Windows“.
Перед установкой убедитесь,что ваш компьютер или ноутбук соответствует минимальным техническим требованиям. Согласно данным Microsoft:
Системные требования для установки Windows 8.1
- Процессор. 1 ГГц* или выше с поддержкой PAE, NX и SSE2
- ОЗУ. 1 ГБ (для 32-разрядной системы) или 2 ГБ (для 64-разрядной системы)
- Место на жестком диске. 16 ГБ (для 32-разрядной системы) или 20 ГБ (для 64-разрядной системы)
- Видеоадаптер. Microsoft DirectX 9 с драйвером WDDM
Если вы используете Windows 8, то можете бесплатно обновить систему до 8.1. Просто нажмите на начальном экране плитку Магазина Windows. После перехода на Windows 8.1 вы должны получить обновление автоматически.
Процесс установки ничем не отличается.
Редакции Windows 8.1
RT 8.1 — это операционная система семейства Windows, которая оптимизирована для тонких и легких компьютеров с увеличенным временем работы батареи, разработанных для активной жизни. В Windows RT 8.1 работают только встроенные приложения или приложения, скачанные из Магазина Windows.
8.1 – оптимизирована для домашнего использования. Версия в основном будет установлена на ноутбуке при его покупке. Доступно для розничной продажи.
Pro – редакция с оптимальной подборкой функционала для продвинутых пользователей. В основном данная редакция ориентирована на малые предприятия. Наиболее заметными отличиями являются возможность присоединиться к домену и поддержка групповой политики для легко меняющихся настроек в масштабах всей компании.
Enterprise – версия данной ОС для крупных предприятий по корпоративной лицензии (Volume License), со всеми доступными опциями.
Шаг 1. Скачать ISO образ Windows 8.1 и создать загрузочную флешку. Подготовка к установке и переустановке.
Данный процесс описан в статье “Создать загрузочную флешку Windows 10. Загрузочная флешка Windows 7 и 8.1. Подготовка к установке Windows“.
Шаг 2. Процесс установки
Предполагается, что у вас уже есть установочный DVD-диск или загрузочная USB-флешка с Windows 8. Загружаемся с загрузочной флешки или установочного диска.
Лирическое отступление: все современные компьютеры имеют Boot Menu (меню выбора устройства, с которого загружаться). Для его вызова существуют горячие клавиши: F8, ESC, F12 или другие (см. руководство к материнской плате), сразу после включения во время инициализации BIOS.
Если параметры загрузки указаны верно,то появляется такое окно:
Затем выбираем язык и раскладку клавиатуры и жмём “Далее”.
После чего приступаем к процессу установки: нажимаем “Установить“.
В зависимости от сборки может выйти окно, где необходимо ввести ключ (обычно это сборка, скачанная из официального сайта Microsoft). Вводим ключ у кого есть, у кого нет, лучше скачать ISO образ ОС из другого источника, где этого окна не будет, и создать новую загрузочную флешку.
Ключ нужно вводить без пробелов и дефисов, система сама проставит все дефисы. Когда ключ введен, жмем — Далее.
Принимаем лицензионное соглашение: “Ставим галочку” и жмём “Далее“.
На этом шаге необходимо выбрать тип установки: обновление или полная установка.
Обновление необходимо выбрать в том случае, если вы обновляете предыдущие версии Windows до Windows 8.
Полную установку – если операционная система устанавливается в первый раз. Именно этот тип мы дальше и рассмотрим:
В нашем случае систему устанавливаем на новый чистый (новый) жёсткий диск без файловой системы. Давайте создадим на нём 2 раздела. Первый (раздел C) – для операционной системы , а второй (раздел D) – для других данных. Раздел C должен быть не менее 50 ГБ.
Важно!!!
Если вы операционную систему переустанавливаете, то в вашем случае нужно смотреть индивидуально. В случае,если вам информация на разделах, к примеру C и D, не нужна,то удаляйте полностью разделы и создавайте 2 новых, первый раздел рекомендую 100 ГБ, второй – оставшиеся Гигабайты (оставляете те цифры, которые предложит установщик ОС). Если вы, к примеру, уже перекинули нужную информацию на раздел D жёсткого диска, то его не трогаем, удаляем только раздел С, либо его форматируем, предварительно сохранив необходимые данные, создаем новый раздел, и устанавливаем на него нашу операционную систему.
Клик по параметру: “Настройка диска”

Создать:
Выделим, к примеру, 64Гб для диска C (минимум 50 ГБ):
Мастер разбивки диска спросит вас о создании дополнительных разделов для системных файлов. Соглашаемся, так как этот раздел размером 350Мб необходим для размещения загрузчика :
Создаём второй раздел
Аналогичным образом создаём второй раздел из всего оставшегося места на жёстком диске для игр, фильмов, музыки и т.п.. Не обращайте внимание на размеры, выделяемые для этих разделов в данной статье, они приводятся лишь для примера. На деле же, выбирайте на своё усмотрение.
Поздравляем! Ваш жёсткий диск разбит на 2 части (не считая загрузчика). Давайте выберем тот раздел, на который установим Windows 8:
Начинается установка, которая будет проходить в автоматическом режиме. В ходе установки будет выполнена перезагрузка.


Установка почти завершена! Остались финальные штрихи – персонализация и начальные установки. Выберите цвет оформления и Имя компьютера в сети:
Настройте основные параметры системы. Вы можете использовать стандартные параметры и настроить их позже, либо настроить их сразу. Рекомендую выполнить настройку сразу, тем более, что в ней всего несколько шагов
Последним этапом установки будет настройка способа входа в систему. Нам предлагается использовать учётную запись Microsoft, либо без неё. Что выбирать – решайте сами. Я выбрал вход без учётной записи Microsoft, чтобы создать локальную учётную запись, как было в предыдущих версиях Windows. Если этот параметр недоступен, можно попробовать отключить компьютер от интернета.


Установщик подготавливает систему к первому запуску.
Можете почитать различные рекомендации во время завершения установки.
В Windows 8.1 примерно так выглядит:




Первый вход в систему. Вводим пароль от локальной учетной записи.
Проверка пароля и вход в систему.
Установка успешно завершена!
Произошла первая загрузка операционной системы:

Отформатируем диск D:, чтобы создать на нём файловую систему. Это можно было выполнить на этапе создания разделов во время установки.
Windows 8.1:

Шаг 3. Завершающий этап установки. Активация
Обратите внимание на то, что после установки операционной системы, её нужно активировать.
Если пропустили момент с активацией, то уже через 24 часа ОС напомнит вам об этом и затребует ключ. Его можно ввести в разделе Параметры, хотя некоторые пользователи предпочитают пользоваться специальными активаторами, но я стараюсь использовать официальную политику лицензирования вендора. Посмотреть состояние лицензирования можно так же открыв параметры — Этот компьютер (Мой компьютер) — Свойства .Если систему не активировать, то некоторые основные функции будут неактивны для настроек, что очень неудобно.
Установка драйверов
Далее необходимо установить драйверы и необходимые программы. Об этом можете прочитать в статье: Пошаговая инструкция по установке драйверов на Windows 10/8/7.